¿Cuál es el mejor limitador de FPS para limitar la velocidad de fotogramas en los juegos?
Unos FPS altos en los juegos son siempre deseables para una experiencia de juego suave, agradable y sin lag. Sin embargo, en algunos casos, es posible que quieras limitar los FPS en los juegos para obtener la mejor experiencia de juego sin ningún tipo de desgarro o tartamudeo en la pantalla. Por ejemplo, si quieres que G-Sync o FreeSync funcionen correctamente, debes limitar los FPS del juego a la frecuencia de actualización máxima del monitor, porque las tecnologías G-Sync / FreeSync no funcionan por encima de la frecuencia de actualización del monitor. Por tanto, si tienes un monitor de 75 Hz y obtienes 100 FPS en un juego, debes limitar los FPS del juego a 75 o, preferiblemente, un poco menos, para que G-Sync / FreeSync funcionen correctamente, porque por encima de la frecuencia de actualización del monitor se desactivan, y el desgarro de la pantalla acabará produciéndose cuando los FPS del juego superen la frecuencia de actualización del monitor.
También puedes ahorrar un poco de energía limitando los FPS de tu juego, porque así se quita algo de carga a la tarjeta gráfica. Además, la temperatura de la GPU de tu tarjeta gráfica también puede ser un par de grados más baja, porque la GPU está haciendo menos trabajo y no se está utilizando en todo su potencial. Sin embargo, estas ventajas dependen principalmente del juego y de la tarjeta gráfica, porque si estás limitando tus FPS de 150 FPS a 75 FPS, entonces tendrás una ventaja extra en términos de energía y temperaturas en comparación con limitar los FPS de 90 FPS a 75 FPS. Esto también puede dar lugar a una mejor estabilidad y a la reducción del tartamudeo en los juegos, especialmente si tu CPU te está haciendo un cuello de botella.
¿Cómo limitar los FPS en los juegos?
Estas son las principales formas de limitar los FPS o bloquear la velocidad de fotogramas en los juegos para las tecnologías G-Sync / FreeSync, de modo que puedas disfrutar de un juego muy fluido sin ningún tipo de desgarro o tartamudeo en la pantalla.
V-Sync
La forma más sencilla y básica de limitar los FPS en los juegos es utilizando V-Sync. V-Sync o Sincronización Vertical bloquea la velocidad de fotogramas del juego a la frecuencia de actualización máxima de tu monitor. Lo hace ralentizando el motor del juego y haciendo que la tarjeta gráfica trabaje menos, lo que también puede provocar un bajo uso de la GPU si la tarjeta gráfica está renderizando muchos más fotogramas en comparación con la frecuencia de refresco del monitor. Por ejemplo, si tienes un monitor de 60 Hz y tu tarjeta gráfica está generando 100 FPS o más de media, al activar V-Sync el máximo de FPS que obtendrás será de sólo 60 FPS. Así que, básicamente, sincroniza la frecuencia de actualización del monitor con los FPS de la tarjeta gráfica y elimina el tearing del juego. Sin embargo, V-Sync también tiene sus desventajas que pueden ser realmente molestas para algunos jugadores. En primer lugar, añade una cierta cantidad de retraso de entrada a tus juegos, lo que significa que los movimientos del ratón y las entradas del teclado no se sentirán tan sensibles en la pantalla y sentirás que su respuesta es bastante brusca, y también se siente un retraso.
Otro aspecto negativo de V-Sync es que puede provocar una reducción del 50% de tus FPS generales cuando la tarjeta gráfica se esfuerza por mantener los FPS a la frecuencia de actualización del monitor que está bloqueada por V-Sync. Por tanto, V-Sync no es una solución a prueba de todo y sólo es ventajosa cuando la tarjeta gráfica es bastante potente y produce más fotogramas que la frecuencia de refresco. Además, es mejor desactivar VSync en los juegos de acción rápida de alto ritmo, debido al retraso de entrada que induce, y hace que la experiencia de juego sea mucho peor porque los jugadores no podrán apuntar con precisión a sus enemigos, ya que la precisión se ve comprometida por el retraso de entrada o el retraso (podría afectar a tu rango en CS:GO). Así que, para concluir, V-Sync funciona bien cuando la velocidad de fotogramas es superior a la frecuencia de actualización del monitor, pero degrada el rendimiento en mayor medida cuando la velocidad de fotogramas del juego cae por debajo de la frecuencia de actualización del monitor, aunque sea ligeramente.
V-Sync en el juego vs. a nivel de controlador
Hay dos formas de activar V-Sync en un juego: la primera es en la configuración de los gráficos del juego y la segunda es en la configuración del controlador de la tarjeta gráfica mediante su panel de control.
Tecnologías avanzadas de V-Sync
Aquí hay otras tecnologías V-Sync avanzadas propias de NVIDIA y AMD que funcionan mejor que el V-Sync normal, reduciendo el retraso y la latencia de entrada en mucha mayor medida que el V-Sync estándar.
Nvidia Adaptive V-Sync – Se trata básicamente de una tecnología V-Sync más inteligente en la que el V-Sync permanece activado siempre que la tasa de fotogramas de un juego está por encima de la tasa de refresco del monitor, pero el controlador de Nvidia lo desactiva automáticamente cuando los FPS caen por debajo de la tasa de refresco, para evitar tartamudeos. Se activa de nuevo cuando los FPS superan la frecuencia de actualización del monitor y viceversa. Por tanto, es una forma relativamente mejor de obtener lo mejor de ambas cosas, es decir, menos tearing y stuttering en la pantalla.
Nvidia Fast Sync – Nvidia Fast Sync es mejor que el V-Sync tradicional y el V-Sync adaptativo porque reduce el retraso y la latencia de entrada en mayor medida que ellos. Fast Sync no bloquea los FPS del juego a la frecuencia de actualización del monitor ni ralentiza el motor del juego, como hace la tecnología V-Sync tradicional. De hecho, utiliza un búfer de fotogramas adicional para retener los fotogramas recién renderizados y luego emite selectivamente el fotograma que se necesita en ese momento al monitor. Esto da lugar a una latencia mucho menor y reduce el retraso de entrada en los juegos. Además, al igual que el V-Sync Adaptativo, la Sincronización Rápida también se desactiva cuando los FPS caen por debajo de la frecuencia de refresco del monitor. Por tanto, para que Fast Sync funcione, tu tarjeta gráfica debe emitir muchos más fotogramas (preferiblemente el doble o el doble) por encima de la frecuencia de actualización del monitor. Es una forma mejor de controlar el tearing de la pantalla y de combatir el input lag, pero sigue sin ser la solución perfecta para la mayoría de los juegos.
La Sincronización Rápida es básicamente la combinación de Triple Buffering con V-Sync, y consume mucha más memoria de vídeo de tu tarjeta gráfica. Además, a veces puedes experimentar saltos de fotogramas, fallos visuales y cierto retraso de entrada. Fast Sync es compatible con las GPU Maxwell (serie GeForce 900), Pascal (serie GeForce 10) y Turing (series GeForce 20 y 16). Fast Sync no es compatible con DirectX 12 ni con la API Vulkan, y si está activada la opción SLI o 3D Stereo, Fast Sync no estará disponible.
Nota: Puedes activar V-Sync, V-Sync Adaptativo y Sincronización Rápida en el menú de configuración de Gestión 3D del Panel de Control de Nvidia. Puedes establecer estos ajustes de forma global para todos los juegos o para los juegos seleccionados en el menú de ajustes del programa.
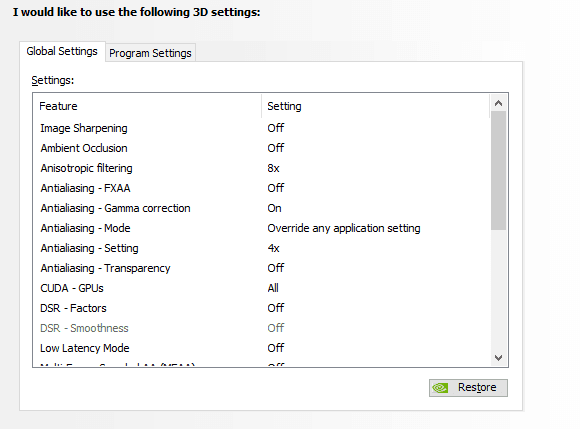
Sincronización mejorada deAMD: la Sincronización mejorada funciona igual que la Sincronización rápida de Nvidia para reducir el desgarro y la latencia de la pantalla. Sólo funciona con las tarjetas gráficas AMD y, cuando está activada, les permite funcionar al máximo de su potencial, renderizando el mayor número de fotogramas posible para reducir la latencia en los juegos. Elimina el desgarro de la pantalla descartando selectivamente los fotogramas más antiguos e innecesarios, y mostrando los que son necesarios. Sin embargo, cuando los FPS caen por debajo de la frecuencia de refresco del monitor, la Sincronización mejorada se desactiva para evitar el tartamudeo y permitir que se produzca cierto desgarro en el juego. Esto proporciona un gran equilibrio entre el rendimiento y el desgarro del juego, y permite un juego más fluido con un desgarro mínimo de la pantalla.
La Sincronización mejorada funciona con juegos que utilizan DirectX 9, DirectX 10, DirectX 11, DirectX 12* y Vulkan, pero no es compatible con OpenGL. Puedes activar la Sincronización mejorada en el panel de control/menú de Radeon Software por juego o globalmente, según tus necesidades.
Limitador de FPS en el juego
Algunos juegos vienen con un limitador de FPS en el juego, donde puedes establecer el límite de FPS a tu valor deseado. Estos limitadores de fotogramas en el juego son muy eficaces y no introducen ningún retraso de entrada, porque funcionan a nivel del motor del juego y se controlan internamente. Sin embargo, sólo hay unos pocos juegos que vienen con limitadores de FPS dentro del juego, y si no los tienes, tienes que utilizar un limitador de FPS externo o un software limitador de FPS. A continuación puedes ver una opción de límite de FPS en el juego en el menú de configuración de gráficos del juego.
Programas limitadores de FPS
Los softwares limitadores de FPS son pequeñas utilidades que limitan los FPS en los juegos desde fuera de la funcionalidad del juego o del motor del juego. También se conocen como limitadores de FPS externos, y funcionan tanto a nivel de la CPU como del controlador para limitar la velocidad de fotogramas en los juegos. A continuación se muestran algunos de los mejores limitadores de FPS disponibles actualmente para limitar los FPS en los juegos.
Servidor de estadísticas RTSS Rivatuner
Rivatuner Statistics Server es indiscutiblemente el mejor software limit ador de FPS que puedes conseguir para limitar tu velocidad de fotogramas. Es una pequeña utilidad que puede limitar los FPS y puede monitorizar la tasa de fotogramas con la visualización en pantalla (OSD). Es un limitador de FPS a nivel de CPU y añade hasta 1ms de retardo de fotogramas, que es insignificante y no afecta en absoluto al rendimiento del juego. Se puede utilizar con FreeSync y G-Sync para eliminar el tearing y el stutter de la pantalla. El RTSS puede configurarse globalmente o de forma individual para determinados juegos. Para limitar los FPS, abre el RTSS y, en la opción Límite de velocidad de fotogramas, establece el valor deseado al que quieres limitar la velocidad de fotogramas para un juego. El RTSS es un limitador de velocidad de fotogramas muy preciso y puede limitar los FPS al valor deseado que le hayas fijado.
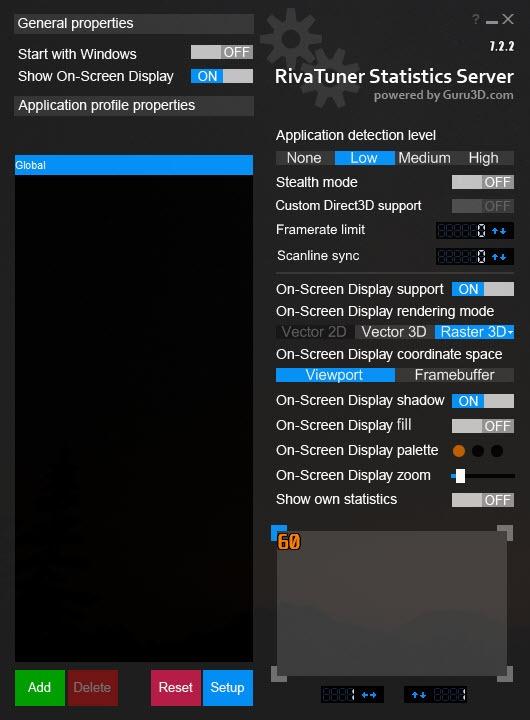
RTSS también viene incluido con MSI Afterburner, que es una gran utilidad de overclocking y monitorización para tarjetas gráficas. Así que, si quieres más funcionalidad, es mejor usar el instalador completo de MSI Afterburner, pero si sólo quieres limitar los FPS, RTSS hará el trabajo por ti. RTSS funciona tanto con tarjetas gráficas Nvidia como AMD. Puedes descargar RTSS o MSI Afterburner de forma gratuita desde los enlaces que se indican a continuación.
Nota importante: El RTSS puede causar algunos tartamudeos en los juegos que hacen un uso intensivo de la CPU, así que si te enfrentas a estos problemas de rendimiento en algunos juegos, entonces puedes utilizar el limitador de FPS a nivel de controlador para los juegos que exigen una gran cantidad de CPU.
Limitadores de FPS a nivel de controlador
Aquí están los limitadores de velocidad de fotogramas a nivel de controlador para limitar los FPS en los juegos. Estos limitadores de FPS a nivel de controlador añaden hasta 2ms de retraso de fotogramas en los juegos.
Inspector de perfiles de Nvidia
Nvidia Profile Inspector es una pequeña utilidad independiente y una expansión no oficial del panel de control de Nvidia que expone muchas opciones avanzadas, que no tienes en el panel de control oficial de los controladores de Nvidia. Para cambiar la velocidad de fotogramas, sólo tienes que ir a la segunda opción que es Limitador de Velocidad de Fotogramas y establecer el límite de FPS que desees. Debajo de esto, hay otra opción, que es Modo Limitador de Velocidad de Fotogramas, que incluye Limitador V2 – Forzar Desactivación, que deberías activar para reducir el retraso de entrada. Puedes establecer el límite de FPS globalmente para todos los juegos o por juego.
Nvidia Profile Inspector es una parte de Nvidia Inspector, que es una utilidad de overclocking para tarjetas gráficas Nvidia. Puedes descargar Nvidia Profile Inspector como una utilidad independiente o puedes descargar Nvidia Inspector como un todo que incluye Nvidia Profile Inspector con él.
AMD FRTC
AMDFRTC o Frame Rate Target Control es una función integrada en el software del controlador AMD Radeon que te permite bloquear la velocidad de fotogramas en un juego en un valor definido por el usuario. Para limitar los FPS utilizando el FRTC, abre la Configuración de AMD Radeon->Configuración Global. Aquí activa el Control de Velocidad de Fotogramas y luego establece el límite de FPS moviendo el deslizador con el ratón.
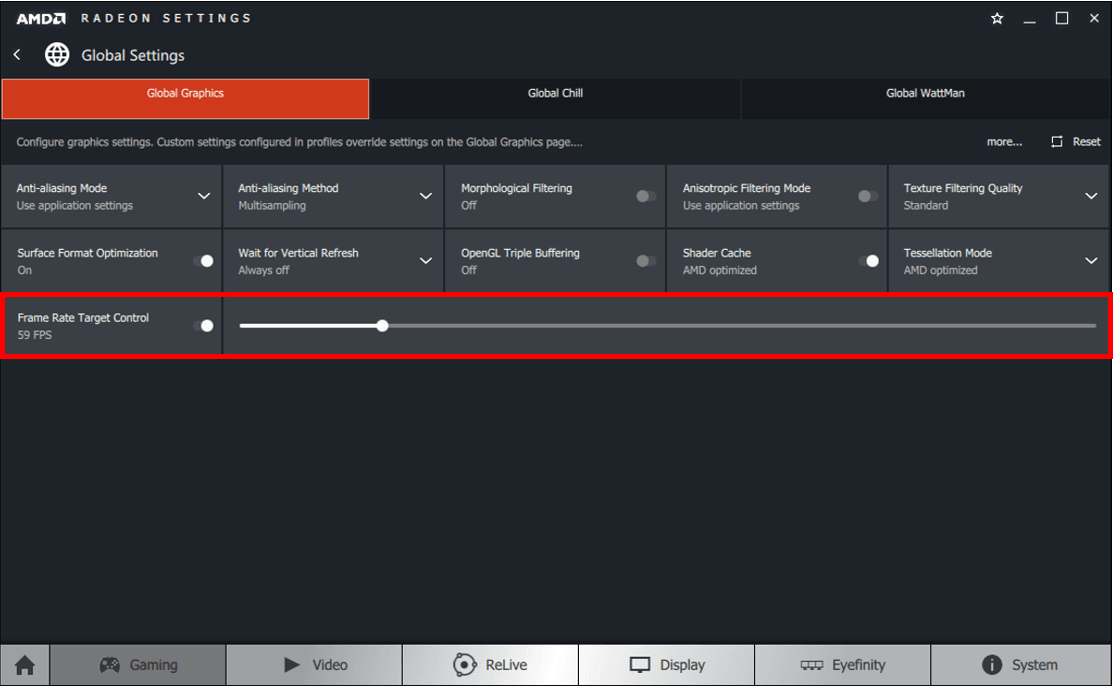
AMD Radeon Chill
Radeon Chill es básicamente una función de ahorro de energía que regula la velocidad de fotogramas en función de las condiciones del juego. A diferencia del FRTC, tiene un valor mínimo y un valor máximo para establecer los límites, de modo que los FPS sólo pueden permanecer en esta zona definida por el usuario. El valor máximo especifica el límite superior de FPS que tu juego no puede traspasar, y el valor mínimo significa el límite inferior al que Radeon Chill puede bajar los FPS para ahorrar energía, sin comprometer el rendimiento del juego. El valor por defecto de la velocidad de fotogramas mínima y máxima en Radeon Chill es de 30 FPS y 300 FPS respectivamente.
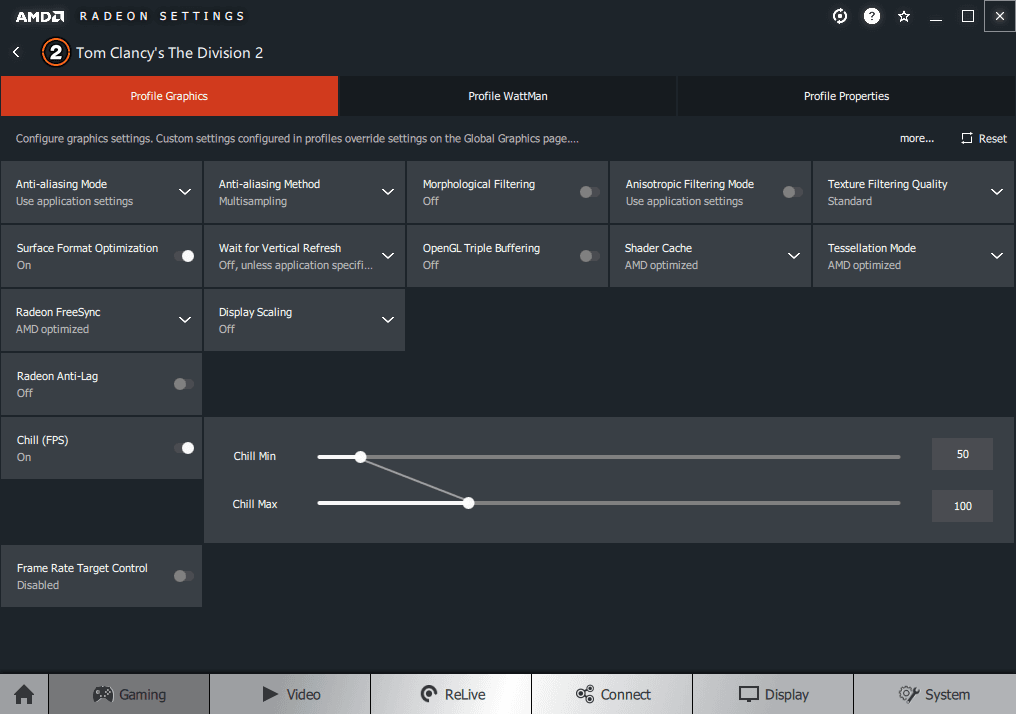
Por ejemplo, si en un juego sólo estás caminando y no hay mucha acción, entonces Radeon Chill puede bajar tus FPS hasta el valor mínimo para ahorrar energía, y si la actividad o acción en curso en el juego aumenta, entonces permite que los FPS lleguen al valor máximo para aumentar el rendimiento. Radeon Chill es una función estupenda, especialmente para los portátiles en los que quieres obtener la máxima duración de la batería. No se recomienda utilizar Radeon Chill con el FRCTC, ya que pueden contradecirse mutuamente y provocar graves problemas en los juegos. Sin embargo, Radeon Chill puede utilizarse con FreeSync para eliminar el tearing de la pantalla y posiblemente el stuttering.
¿Qué límite de FPS debes establecer?
Es mejor limitar los FPS un poco por debajo de la frecuencia de actualización máxima del monitor, porque a veces el limitador de FPS puede sobrepasar un poco los FPS (debido al margen de error) por encima del objetivo de FPS que hayas establecido, y esto puede provocar el desgarro de la pantalla. Por ejemplo, si tu monitor tiene una frecuencia de refresco máxima de 75 Hz y tu tarjeta gráfica genera más de 100 FPS, sería mejor limitar la frecuencia de imagen 2-3 FPS por debajo de la frecuencia de refresco del monitor, que en este caso sería de 72 – 73 FPS, para permanecer en el lado más seguro y evitar cualquier tipo de error marginal no contabilizado que puede ocurrir con los limitadores de FPS. También puedes ajustar este número incluso a 70 FPS si sigues teniendo tearing en la pantalla con 73 FPS con FreeSync o G-Sync activado.
¿V-Sync vs. Limitador de FPS con FreeSync / G-Sync?
No hay duda de que los limitadores de FPS ofrecen un rendimiento mucho mayor que V-Sync y las tecnologías V-Sync avanzadas como Adaptive Syn de Nvidia, FastSync y Enhanced Sync de AMD. Los limitadores de FPS introducen poco o ningún retardo de entrada y hacen un gran trabajo para evitar el desgarro de la pantalla, combinados con las tecnologías de frecuencia de refresco adaptativa FreeSync y G-Sync. Sin embargo, la ventaja de V-Sync es que es fácil de implementar, ya sea en el menú de gráficos del juego o en el panel de control del controlador de gráficos.
| Retraso en la entrada/ latencia | Screen Tearing | Tartamudeo | Rendimiento | |
| V-Sync | Alto | Ninguno | Sí (cuando los FPS caen por debajo de la tasa de refresco) | Malo |
| Sincronización adaptativa | Menor que V-Sync | Sí (cuando los FPS caen por debajo de la frecuencia de refresco) | Inferior a V-Sync | Mejor que V-Sync |
| Sincronización mejorada / Sincronización rápida | Medio | Sí (cuando los FPS caen por debajo de la frecuencia de actualización) | Más bajo | Mucho mejor que V-Sync y Adaptive Sync |
| FreeSync / G-Sync + V-Sync | Medio | Ninguno | Inferior | Media |
| G-Sync + Sincronización Adaptativa | Medio | Ninguno | Bajo | Media |
| FreeSync + Sincronización mejorada | Bajo | Ninguno | Bajo | Muy bueno (FPS máximos) |
| FreeSync / G-Sync + Sincronización rápida | Bajo | Ninguno | Bajo | Muy bueno (FPS máximos) |
| FreeSync / G-Sync | Ninguno | Sí (Cuando los FPS superan la frecuencia de refresco) | Bajo | Muy bueno |
| FreeSync / G-Sync + Limitador de FPS | Casi insignificante | Ninguno | Ninguno | Lo mejor (Juego fluido y sin lagrimeo) |
RTSS vs FRTC vs Nvidia Profile Inspector
FRTC, Nvidia Profile Inspector y RTSS funcionan muy bien con FreeSync / G-Sync para eliminar el screen tearing y el stuttering, pero RTSS es un poco mejor, tanto en términos de estabilidad como de rendimiento, y tiene el menor input lag. Por tanto, creo que es mejor utilizar RTSS para limitar la velocidad de fotogramas en los juegos en comparación con otras tecnologías. Sin embargo, puedes evitar el RTSS con juegos de alta intensidad de CPU, si te enfrentas a problemas de tartamudeo con él.
RTSS vs Limitador en el juego
No hay ninguna duda de que el Limitador en el Juego es la mejor forma de limitar los FPS en los juegos porque no introduce ningún retraso de entrada ni latencia adicional. Esto se debe a que el limitador de velocidad de fotogramas en el juego funciona a nivel del motor del juego y puede regular la velocidad de fotogramas internamente en el origen, mientras que el RTSS es un limitador a nivel de la CPU que tiene que interceptar los fotogramas entre ellos, y tiene una ligera sobrecarga de 1 FPS más o menos. Sin embargo, sigue siendo mejor que los limitadores de FPS a nivel de controlador, como el FRTC y el Inspector de Perfiles de Nvidia. Por lo tanto, si un juego tiene un limitador en el juego, debería preferirse a los demás para obtener el mejor rendimiento, siempre que no tengas problemas con él.
FRTC vs Chill
Bueno, ambas son tecnologías de AMD y pueden limitar tu velocidad de fotogramas a un nivel definido por el usuario. Sin embargo, el FRTC está más orientado al rendimiento, mientras que el Chill está más orientado al ahorro de energía. Así que, técnicamente, el FRTC puede ofrecerte una mayor velocidad de fotogramas en comparación con Chill, cuyo objetivo es mantener los FPS lo más bajos posible sin sufrir un gran golpe de rendimiento en los juegos. Sin embargo, si quieres ahorrar energía, puedes utilizar Chill en lugar de FRTC con FreeSync. En otras palabras, también podemos decir que el FRTC establece un tope duro mientras que Chill permite un tope dinámico en los juegos para ahorrar cada vez más energía sin afectar mucho al rendimiento. Además, Radeon Chill sólo funciona con un número seleccionado de juegos, mientras que FRTC suele funcionar con todos los juegos.
V-Sync vs FreeSync o G-Sync
V-Sync es fácil de implementar y no requiere el apoyo del hardware, mientras que FreeSync / G-Sync y requiere el apoyo del hardware del monitor y la tarjeta gráfica. V-Sync puede funcionar sin limitadores de FPS porque él mismo es un limitador de FPS. Sin embargo, V-Sync funciona peor cuando los FPS del juego caen por debajo de la frecuencia de actualización del monitor y debe evitarse en los casos en que tu tarjeta gráfica no sea capaz de mantener los FPS muy por encima de la frecuencia de actualización del monitor constantemente.
VSync con RTSS
Puedes reducir en cierta medida el retraso de entrada asociado a VSync limitando la frecuencia de fotogramas mediante RTSS. Puedes hacerlo limitando la frecuencia de imagen un poco por debajo de la frecuencia de actualización máxima del monitor. Por ejemplo, si tienes un monitor de 144 Hz, puedes limitar la frecuencia de imagen a 140 FPS. Esto evitará que el VSync llene completamente el buffer de fotogramas y dejará espacio extra para el siguiente procesamiento, lo que puede reducir el retraso de entrada en cierta medida.
Palabras finales
Si necesitas un juego más fluido, sin desgarros ni tartamudeos en la pantalla, debes utilizar el limitador de FPS / Limitador de Velocidad de Fotogramas con las tecnologías FreeSync o G-Sync de frecuencia de refresco variable. Además, cuando se trata de limitadores de FPS, el RTSS es el que mejor funciona en la mayoría de los juegos y debería preferirse siempre a los limitadores de FPS a nivel de controlador. Sin embargo, si de algún modo tienes problemas con el RTSS, puedes cambiar al FRTC o al Inspector de Perfiles de Nvidia, que también funcionan muy bien con FreeSync.